Photo collage is a picture that is a combination of other photographs in a canvas so as to create an exciting new picture. The simplest collages maybe is a photo collage that form a grid. The following is a tutorial on how to make a grid photo collage in GIMP. All photos used in this GIMP tutorial are taken from Pixabay. Let's get started:
1. Create a New Document
Select File> New to create a new document. I will create a new document with 1350 pixels height and width.
2. Create a Vertical Guide and Horizontal Guide
To make our work easier, create guides by choosing Image>Guides>New Guide ... I'm going to create 450 pixels and 900 pixels guides on both horizontal and vertical.
3. Place Photo Into Grid
Choose File>Open as Layers, click the photo you want to add, then click the Open button.
4. Adjust The Photo Using Transform Tool
Choose Tools>Transform Tool>Scale. Click on the width's and height's arrow to resize your image fits in the guide. Choose Tools>Transform Tool>Move and then adjust your picture's position in canvas using mouse.
5. Make Selection Then Duplicate Layer
Click the icon Rectangular Marquee Tool. Create a selection in accordance with the photo box limit guide. Then duplicate the layer by choosing Edit>Copy followed by choosing Edit>Paste into and Layer>To New layer. You can delete the original layer.
6. Add Layer Style Stroke
I will choose foreground color with white color. With the selection still active, choose Edit>Stroke Selection. I will fill the size by 30 pixels. Click Stroke button.
7. Repeat steps 3 until step 6 For All Photos
Repeat steps 3, 4, 5, and 6 until all photos are arranged to form a grid photo collage. Clear guides by choosing Image>Guides>Remove All guides.
Here is the result:
How to make a grid photo collage in GIMP.
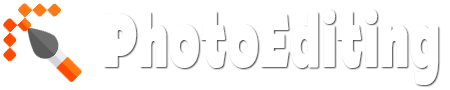










No comments:
Post a Comment